CEF Debugger¶
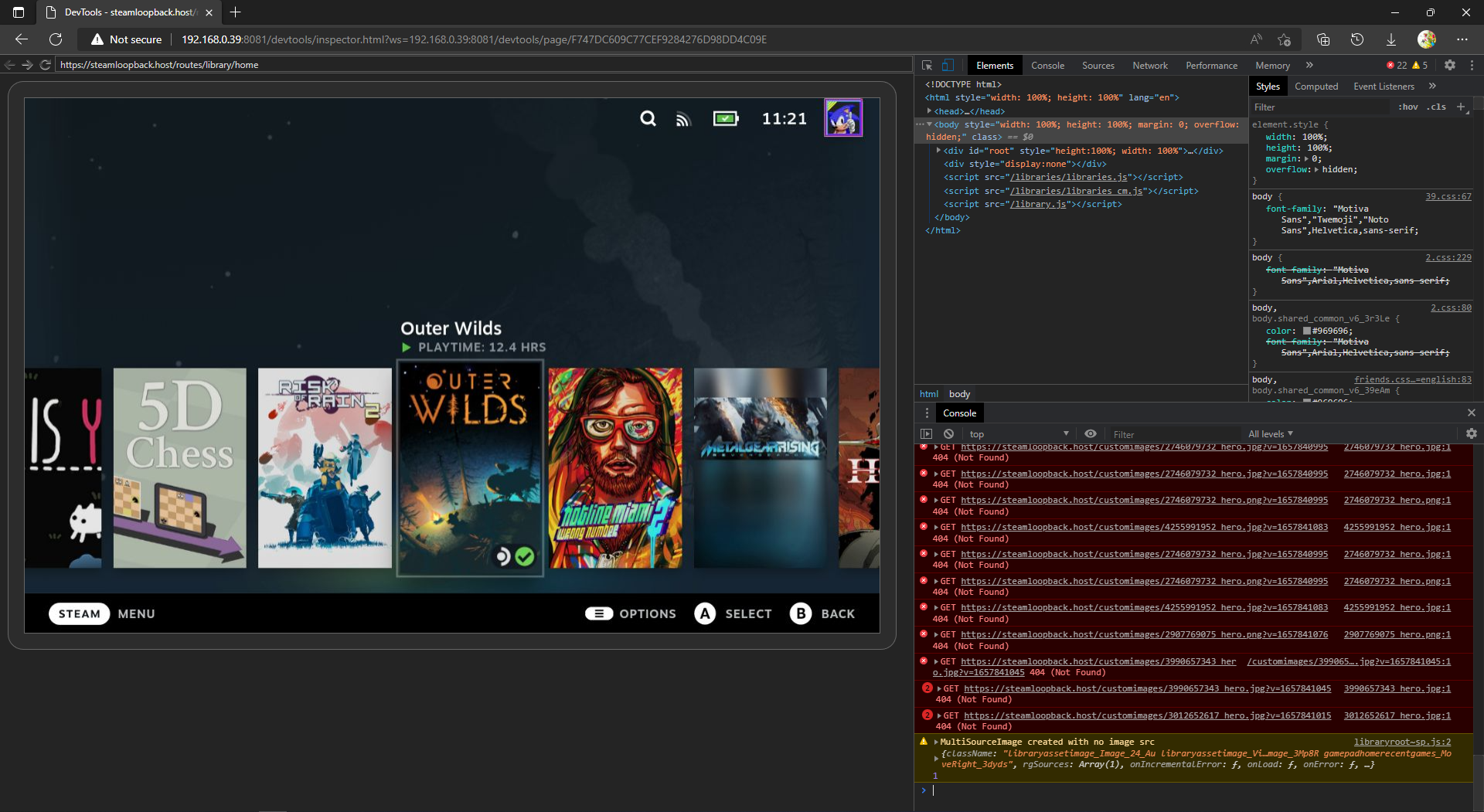
The Chromium Embedded Framework (CEF) debugger is very useful for creating themes, as it allows you to play around directly with the style of the Steam Deck UI.
Tabs¶
The debugger allows you to access tabs that are used for the UI. For Big Picture Mode, the main ones are listed below
Steam Big Picture Mode- The main UI of the Steam DeckQuickAccess- The Quick Access overlayMainMenu- The Steam menu overlay
For Desktop, the main ones are listed below
Steam- The main Steam window
CSS Loader Decky Edition¶
Recommended Setup¶
- Turn on the "Allow Remote CEF Debugging" setting in the Decky settings.
- Open a Chromium-based browser (ex. Google Chrome, Microsoft Edge, Brave).
- Go to the inspect page of your browser (ex. chrome://inspect, edge://inspect, brave://inspect).
- Under "Discover network targets", click "Configure", and enter "{DECK_IP}:8081".
- You need to be on the same network as your Steam Deck.
- You can find the IP of your Steam Deck by going into your internet settings, selecting the currently connected network, and looking at the "IP Address" field.
- Wait a few seconds, and you will see multiple tabs appear under "Remote Target"
- After selecting a tab, you should be able to see the HTML and CSS used for that specific tab, like the screenshot above.
Legacy Setup¶
- Turn on the "Allow Remote CEF Debugging" setting in the Decky settings.
- Open a Chromium-based browser (ex. Google Chrome, Microsoft Edge, Brave).
- Enter "http://{DECK_IP}:8081" in the browser.
- You need to be on the same network as your Steam Deck.
- You can find the IP of your Steam Deck by going into your internet settings, selecting the currently connected network, and looking at the "IP Address" field.
- Select a tab.
- After selecting a tab, you should be able to see the HTML and CSS used for that specific tab, like the screenshot above.
CSS Loader Standalone (Windows) Edition¶
Recommended Setup¶
- Open a Chromium-based browser (ex. Google Chrome, Microsoft Edge, Brave).
- Go to the inspect page of your browser (ex. chrome://inspect, edge://inspect, brave://inspect).
- Under "Discover network targets", click "Configure", and enter "localhost:8080".
- Wait a few seconds, and you will see multiple tabs appear under "Remote Target".
- After selecting a tab, you should be able to see the HTML and CSS used for that specific tab, like the screenshot above.
Legacy Setup¶
- Open a Chromium-based browser (ex. Google Chrome, Microsoft Edge, Brave).
- Enter "localhost:8080" in the browser.
- Select a tab.
- After selecting a tab, you should be able to see the HTML and CSS used for that specific tab, like the screenshot above.